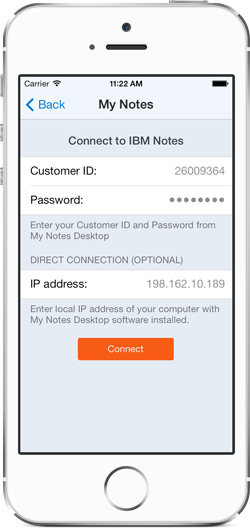Installing and setting up desktop
To start using My Notes on your mobile device, you should first install My Notes Desktop software on your computer, which is available for all Linux, Mac and Windows platforms where IBM Notes (formerly known as Lotus Notes) client can be installed. When My Notes Desktop is started for the first time, the Setup Wizard is presented. Here are its main steps:
- Enter your IBM Notes ID password.
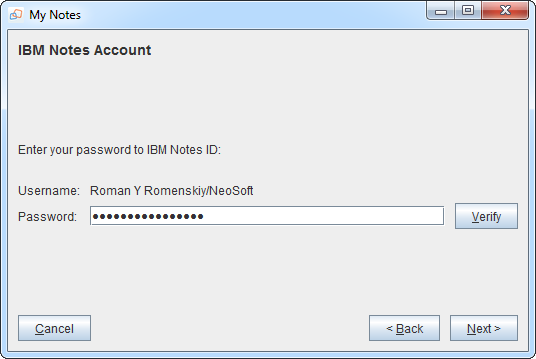
- Enter your connection settings. SSL connection is recommended, and proxy should be specified in case required by your network.
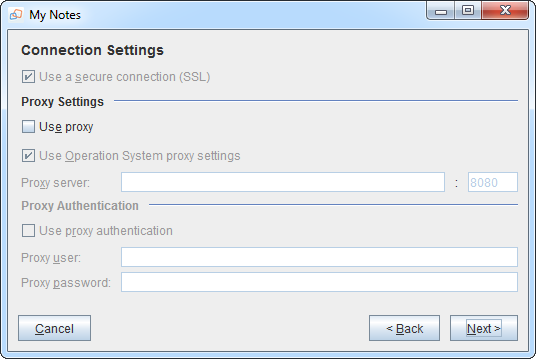
- Enter the password required for authentication and for traffic encryption between your My Notes Desktop application and your mobile device(s).
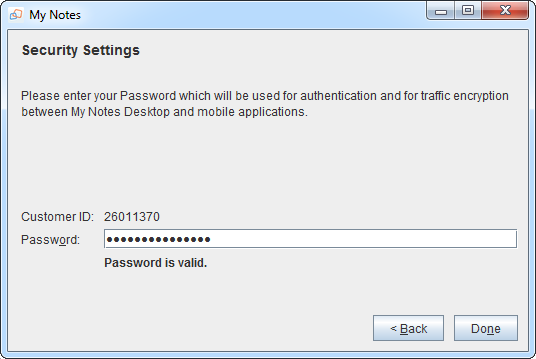
- Upon Setup Wizard completion, QR code screen is displayed to quickly connect your app as soon as it is ready.
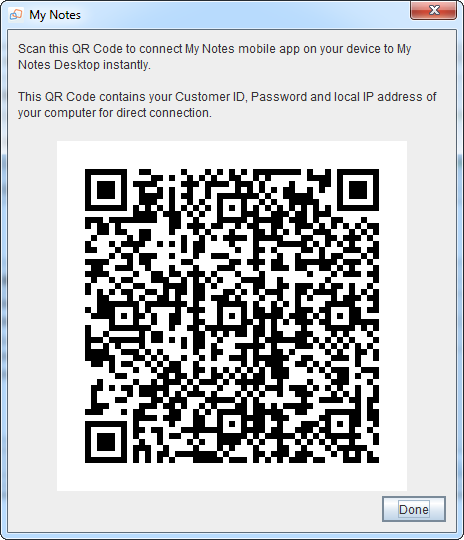
Installing and connecting mobile app
The first step with your mobile device is to install My Notes app from App Store or from Google Play, depending on whether you have iPhone or Android phone respectively. When you start the app for the first time, the Setup Wizard is shown.
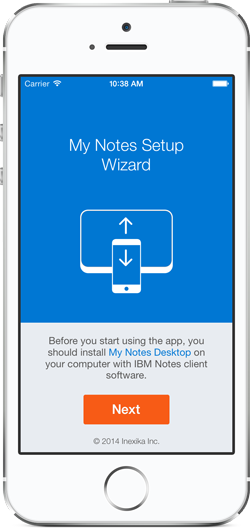
- 1Hit 'Next' in mobile app Setup Wizard to scan QR code from your Desktop.
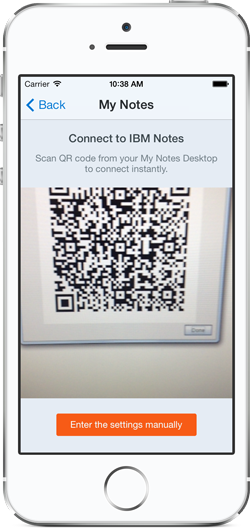
- 2If for some reason you can’t scan QR code, you can enter connection settings manually.
Now your mobile is connected to your IBM Notes and you see the workplace with your Notes applications.
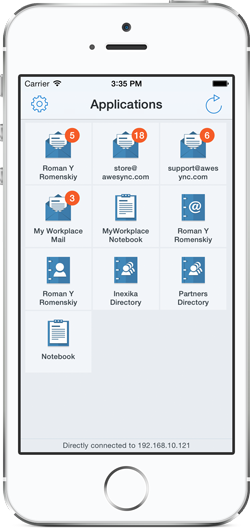
Upon successful connection My Notes Desktop main screen is displayed with the following information:
- Current IBM Notes username.
- My Notes Service, to which Desktop application is connected.
- Connected Devices list.
- IBM Notes applications, which are recognized by My Notes Desktop to be presented on your mobile devices(s). You can add or remove applications with plus and minus buttons.
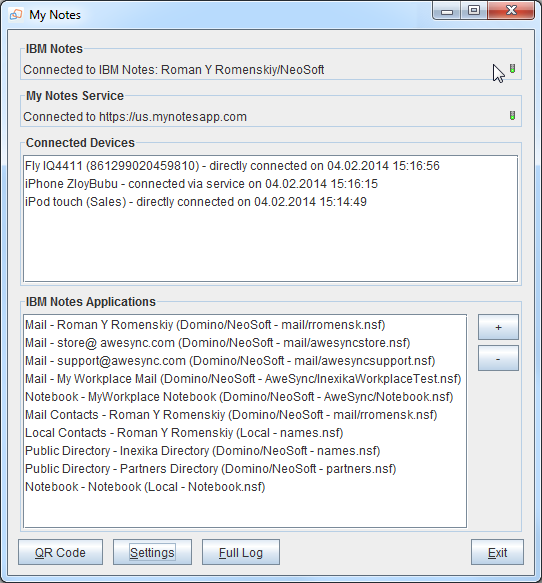
Entering settings manually
To enter connection settings manually, follow the instructions below.
Click settings button on My Notes Desktop main screen to see your Customer ID and change password if needed. Full list of Desktop settings:
- Autorun on computer startup – choose to have Desktop start automatically when your operating system starts.
- Minimize when started – enable to have Desktop window minimized when started.
- IBM Notes password – should match Notes username displayed.
- Protect QR code with the Notes ID password – forces prompting for Notes password when attempt to display QR code is made.
- My Notes Account password – enter to protect connection between Desktop and mobile app.
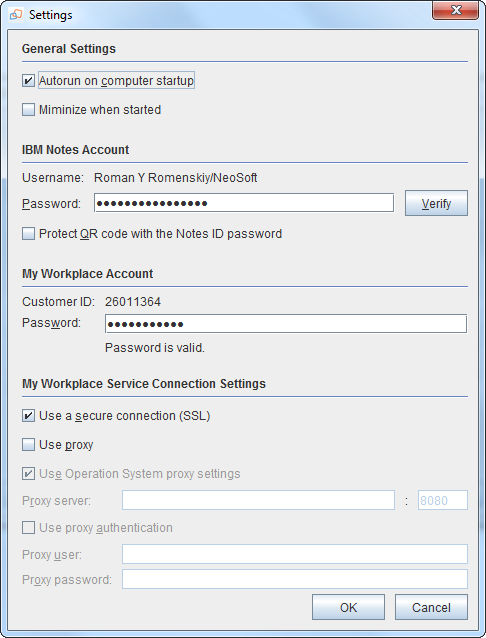
On mobile app settings screen enter your:
- Customer ID – the same as in My Notes Desktop settings.
- My Notes Desktop password – the one you entered in My Notes desktop.
- Your computer’s IP address. This parameter is optional and is used by My Notes app to connect directly to your computer, when your phone is connected to the same local network over Wi-Fi, instead of connecting via My Notes Service.